Plugin YouTube Embed:
Un plugin sencillo para “embeber” videos Youtube en tu sitio WordPress, con funciones propias muy interesantes que no tienen otros plugins similares.
Sus características más destacables son:
- Crear listas de reproducción.
- Tamaño de vídeo dinámico.
- Los metadatos compatibles con Google se agregan a la salida de vídeo en función de los datos proporcionados por la API de YouTube, ésto es genial para SEO.
- Permite configurar el idioma de la interfaz del reproductor a cualquier idioma.
- Permite acceder a mensajes de YouTube post/páginas.
- Proporciona un botón de «insertar fácil”: para el modo Visual / Texto del editor.
- Permite gestionar el volumen a la hora de configurar el vídeo en reproducción automática.
- Se puede insertar un canal entero de Youtube como una lista de reproducción.
- Permite insertar Códigos Cortos (shortcodes) para incrustar varios vídeos en una sola línea.
¿Cómo utilizarlo?
La sintaxis para insertar los vídeos procedentes de Youtube son así de sencillos:
ejemplo: [youtube] (ID / URL) [/youtube]
En el área de administración, dentro del menú de YouTube Embed: En General Settings se puede ver y editar la configuración genérica del plugin.
Al hacer clic en el submenú Perfiles se puede establecer las opciones predeterminadas de la salida de los vídeos.
Creación de una clave de API
En la parte superior de General Settings hay una opción para especificar una clave API.
Esto es opcional, pero muchas de las características de YouTube Embed -incluyendo la información del vídeo que se agrega a los metadatos- no estarán disponibles sin él.
En la consola de desarrolladores de YouTube se creará un proyecto:
- Al hacer clic en dicho proyecto hay que ir a «Credenciales» en el menú lateral.
- Pinchar en el apartado «Crear credenciales» y, desde el menú desplegable, seleccionar Clave de API.
- Pedirá el tipo de llave, así que seleccionar «Clave de servidor».
- Ponerle un nombre y pulsar Crear. Al final del proceso aparecerá la clave API.
Otras opciones de incrustación
Se puede insertar un vídeo con la configuración predeterminada o configurar algunas de estas opciones:
ejemplo: [youtube width=300 height=200]Z_sCoHGIpU0[/youtube]
- Anotation: (yes / no), esto determina si se muestran las anotaciones.
- Autohide:(0, 1, ó 2), este parámetro indica si los controles de vídeo se ocultan automáticamente después de que el vídeo empiece a reproducirse. El valor predeterminado es 2, que significa que la barra de progreso del vídeo se desvanece mientras la reproducción del video. Si este parámetro se iguala a 0, la barra de progreso de vídeo y los controles del reproductor de vídeo estarán visibles durante todo el vídeo. Si este parámetro está configurado en 1, la barra de progreso de vídeo y los controles del reproductor se deslizarán fuera de la vista un par de segundos después de que el vídeo empiece a reproducirse. Sólo reaparecerán si el usuario mueve el ratón sobre el reproductor de vídeo o pulsa una tecla del teclado.
- Autoplay: (yes / no), para indicar si hay auto-reproducción o no.
- CC: (yes / no), para mostrar subtítulos.
- Color: (White / red), para indicar el color de la barra de progreso.
- Controls: (0, 1 ó 2), esto decide si los controles deben mostrarse y cuándo se cargará el Flash. Un valor de 0 no mostrará los controles sino 1 ó 2. Un valor de 2 cargará Flash una vez que el usuario inicie la reproducción; de lo contrario, se cargará inmediatamente.
- Disablekb: (yes / no), para deshabilitar los controles del teclado.
- Fullscreen: (yes / no), para añadir el botón de pantalla completa a la barra de herramientas.
- Height: altura del vídeo, en píxeles
- Info: (yes / no), para mostrar información de vídeo. Si se muestra una lista de reproducción, se mostrarán las miniaturas de los vídeos.
- Loop (yes / no), para indicar la reproducción en bucle
- Ratio: (ancho / altura) sirve para definir una relación de ventana, especificando sólo una altura o anchura y la relación calculará la dimensión que falta. Utiliza el formato x: x, p. ej. 4:3,16:9
- Related: (yes / no), para mostrar videos relacionados.
- Responsive: la ventana del vídeo se redimensionará cuando lo haga el sitio web
Si se indica una anchura de vídeo, ésta será la máxima, de lo contrario se supondrá que es toda la anchura. La altura es ignorada y se calculará automáticamente.
- Search: (yes / no), para crear una lista de reproducción basada en una palabra de búsqueda. La palabra de búsqueda se debe especificar en lugar de un ID de vídeo.
- Start (nº de segundos) sirve para indicar desde cuándo iniciar la reproducción del vídeo.
- Stop (nº de segundos) para indicar que el video pare en un determinado momento, dada en segundos
- Style: para aplicar los elementos CSS directamente a la salida de vídeo.
- Tema: (dark / light), para indicar el tono de color de la barra de controles.
- Usuario: (yes / no), para indicar una lista de reproducción basada en las subidas de un usuario. La palabra de búsqueda se debe especificar en lugar de un ID de vídeo.
- Width: para indicar el ancho del vídeo, en píxeles
Shortcodes alternativos
Dentro de Administración, al seleccionar Configuración general en el menú de YouTube Embed, se mostrará una lista de opciones. Una opción se llama Código de acceso rápido alternativo y le permite especificar otro código de acceso directo que funcionará exactamente igual que el código de acceso directo estándar de YouTube.
Hay 2 razones por las que sería necesario elegir entre una y otra opción:
- Si se migra desde otro plugin, se puede utilizar un código de acceso diferente.
- Si otro plugin usa el mismo código de acceso, se podría especificar y utilizar una alternativa.
Widgets
Los widgets se pueden añadir desde la parte de Administración, clic en la opción Widgets del menú Apariencia. Elegir “YouTube Embed” de la lista.
Arrastralo a la derecha y después eligir entre las opciones de vídeo. Es mejor tener un perfil configurado específicamente para los widgets.
Si desea mostrar una lista de reproducción generada automáticamente basada en el nombre de usuario o término de búsqueda, simplemente cambie el «Tipo de ID» y después especificar el nombre o la (s) palabra (s) de búsqueda donde normalmente se introduciría el ID de vídeo.
Listas de reproducción
Ya que YouTube permite a sus usuarios crear sus propias listas de reproducción, éstos se insertan del mismo modo, suministrando el ID de la lista de reproducción.
ejemplo: [youtube]PLVTLbc6i-h_iuhdwUfuPDLFLFLXG2Qnz-x[/youtube]
Una alternativa a las listas de reproducción de YouTube es la función de creación de listas de reproducción propias del plugin.
Perfiles
Existe un perfil predeterminado, al que se puede acceder mediante la selección de Perfiles en la opción del menú Administración de incrustaciones de YouTube. Aquí se puede especificar la opción predeterminada que se aplicará a cualquier vídeo incrustado.
Pero en la esquina superior derecha hay un cuadro desplegable y un botón con el nombre Cambiar perfil. Aquí se puede seleccionar un perfil alternativo y editar las opciones para este perfil incluso cambiar el nombre.
Para utilizar este perfil, indicar el parámetro profile= seguido del nombre o número del perfil.
Esto suele ser útil para tener un perfil específico para las diferentes partes de un sitio web: por ejemplo: posts, barra lateral, etc.
Listas
Aunque este plugin reproduce listas de reproducción propias de YouTube, también se puede crear listas de vídeo personalizadas. Debajo del menú de administración de YouTube Embed hay un submenú “Listas”. Al seleccionar esta opción y aparecerá una pantalla en la que se podrá escribir una lista de ID de vídeo (o URLS). También se puede indicar un nombre para la lista.
Al igual que con los perfiles, se puede seleccionar la lista desde una lista desplegable en la esquina superior derecha.
Para utilizar una lista, hay que indicar el nombre o número de la lista en lugar de un ID de vídeo, además de un parámetro para especificar cómo se quiere que reproduzca la lista.
ejemplo:[youtube list='order']List 1[/youtube]
Listas de reproducción generadas automáticamente
YouTube incluye opciones para generar listas de reproducción basadas en un nombre de usuario o un nombre de búsqueda.
Para utilizar este método, hay que indicar el parámetro de usuario o de búsqueda para activar la opción correspondiente. En lugar de un ID de vídeo o una URL, se debe especificar el nombre de usuario o la palabra (s) de búsqueda.
Miniaturas
YouTube Embed también tiene la capacidad de devolver una miniatura de un vídeo. Pero hay que tener en cuenta que esta opción no funciona con las listas de reproducción.
Para utilizar el método de acceso directo, hay que insertar [youtube_thumb]id[/youtube_thumb] en un mensaje o página para crear una miniatura del ID de vídeo correspondiente que, una vez que haga clic en él, abrirá la página de YouTube correspondiente.
Se puede indicar varios parámetros:
- Alt: para especificar algún texto ALT para la imagen en miniatura.
- Target: para especificar una anulación de TARGET, por ejemplo target= «_blank»
- Width – para indicar el ancho de la imagen en miniatura.
- Height – para indicar la altura de la imagen en miniatura
- Nolink (true / false) si está configurado en true, saldrá la miniatura sin un enlace al vídeo de YouTube, permitiendo añadir una imagen personalalizada en YouTube.
- Version – para indicar un modelo de la miniatura a utilizar. Puede ser por defecto (120×90), medio (320×180), alto (480×360), estándar (640×480) o máximo.
URL cortada
Se puede devolver una URL corta para cualquier vídeo de YouTube simplemente insertando [youtube_url id=ID del video]
Descarga de vídeos
Se puede ofrecer que los usuarios de la web puedan descargar un vídeo o una lista de reproducción de YouTube:
En la pantalla Perfiles, dentro de la administración hay una opción para mostrar un enlace de descarga. Se puede especificar algún texto o HTML a visualiza. Si prefiere hacerlo manualmente, puede utilizar el atajo download_video. El contenido a vincular se especifica entre las etiquetas de abre y cierra de atajo y hay 3 parámetros…
- Id:- Id – El ID del vídeo o la lista de reproducción. Esto es necesario.
- Target – target – El objetivo del enlace (p. ej. _blank). Esto es opcional.
- Nofollow – sí o no, utilice esta opción para especificar si se debe añadir una etiqueta nofollow al enlace. Esto es opcional y por defecto se incluirá.
ejemplo: [download_video id="Z_sCoHGIpU0" target="_blank"]Descargar video[/download_video]
Información de video
El parámetro de vinfo se puede utilizar para generar información útil del vídeo. Solo hace falta indicar el ID de vídeo usando el parámetro de id y luego agregar cualquier texto entre el atajo de apertura y cierre. Si este texto contiene alguna de las siguientes etiquetas, se sustituirá por la información de vídeo específica:
- %title% – el título del vídeo
- %Descripcion% – la descripción del video
- %url% – un enlace al video en YouTube
- %shorturl% – un cortometraje del vídeo
- %download% – un enlace a un sitio donde se puede descargar el video
- %thumb_default% – URL de una imagen en miniatura de 120×90 píxeles en tamaño
- %thumb_medium% – URL de una imagen en miniatura 320×180 píxeles en tamaño
- %thumb_high% – URL de una imagen en miniatura de 480×360 píxeles en tamaño
- %thumb_standard% – URL de una imagen en miniatura de 640×480 píxeles en tamaño
- %thumb_maxres% – URL de una imagen en miniatura lo más grande que puede ser, basado en el tamaño de vídeo original
Expansión con plugins de terceros
En el menú de administración de YouTube Embed hay un submenú Plugins de terceros. Donde aparecerá una lista de plugins de WordPress que pueden trabajar junto a YouTube Embed para añadir nuevas funcionalidades.
Mi conclusión ….UN PLUGIN MUY COMPLETO pero no muy complejo.
Es verdad que hay otros plugins para hacer lo mismo, incluso la última versión de WordPress permite insertar videos de Youtube y de otros portales; pero …
….este plugin podría marcar la diferencia.


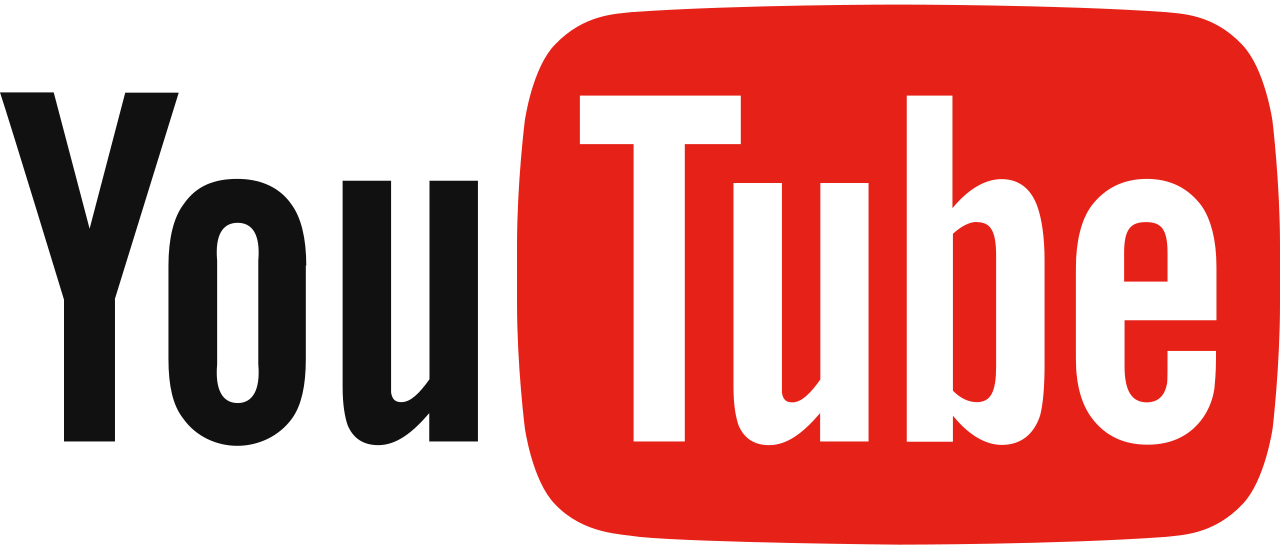

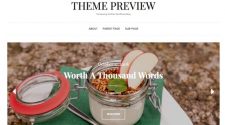





No Comment