Muchos desarrolladores trabajamos en un entorno de desarrollo, cuando hemos terminado, subimos el desarrollo a lo que llamamos servidor o entorno de producción es el sitio activo con tráfico real.
El entorno de desarrollo puede contar herramientas como puede ser editores de código (Brackets,Netbeans..), editores de fotografías (Phostoshop, Gimp..), aplicaciones que nos pueden facilitar el trabajo y con una la rapidez de trabajar en un ordenador local (No hace falta conexión a Internet y los recursos son para nuestro desarrollo).
Para nuestro entorno de desarrollo local hemos elegido como sistema operativo Windows 10 y como instalador de paquetes de aplicaciones una distribución de XAMPP. encontraremos otras distribuciones para la instalación de servidores como WamPServer, Mamp.
XAMPP, es una distribución que se puede instalar en Windows y en Linux y Mac OS x.
WAMP, es una distribución exclusiva para Windows.
MAMP, es una distribución exclusiva para Mac OS x.
No es fácil la instalación de un servidor web Apache y la tarea se complica cuando tenemos que instalar MySql, PHP, eso lo que hace las distribuciones anteriores descritas.
Nos hemos decidido por XAMPP, al tener instalaciones para los sistemas operativos mas comunes, es fácil de instalar y viene con un complemento Bitnami, que nos instalará WordPreess u otras aplicaciones favoritas.
¿Qué es XAMPP?
Es una distribución que nos permite instalar todo lo necesario con un simple click nuestro servidor web, XAMPP es el acrónimo de Apache MySQL PHP y PERL.
Apache, es un servidor de código abierto de páginas web.
MySQL es gestor de base de datos Open Source y las más popular en el mundo.
PHP, lenguaje de programación en el servidor de código abierto especialmente adecuado para el desarrollo web.
PERL, lenguaje de programación, es un lenguaje de script(o de guiones).
Enlace a la descarga de XAMPP.
La instalación de XAMPP es sencilla, viene con un instalador sólo hay que seguir la instrucciones, recomiendo para su descarga la versión con php 5.6.
¿Herramientas y recursos que nos proporciona XAMPP?
La distribución viene muy completa, no hay que ser un desarrollador, pero debemos tener unos conocimientos básicos de MySql y gestión de ficheros en Windows, para poder gestionar los ficheros de WordPress.
Herramientas que nos proporciona XAMPP.
Panel de control, desde aquí administramos todo XAMPP, se incluye los botones de inicio/paro de Administración, configuración y logs.
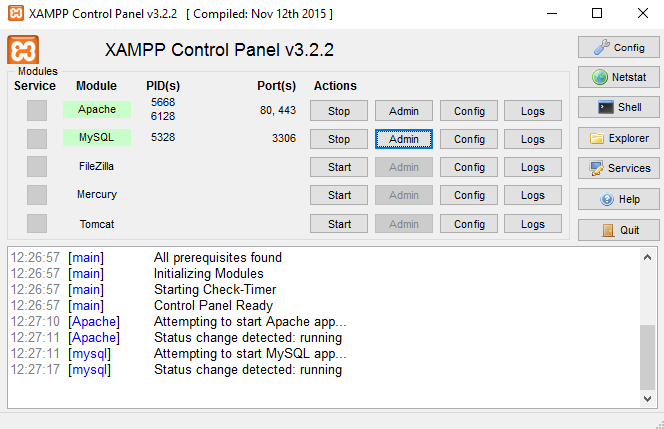
Stop/Star: Inicio y paro de nuestras aplicaciones.
Admin: Acceso de la administración de nuestra aplicaciones, Apache página de recurso de XAMPP y de MySQL el acceso a phpyadmin.
Config: Acceso a los ficheros de configuración de nuestra aplicaciones, php.ini… my.ini… debemos tener conocimientos técnicos.
Logs: Como su nombre indica tendremos un registro de incidencias o errores.
Terminal o consola: Para los que os gusta trabajar en consola, el botón Shell nos llevará a ella.
Explorer: Nos lleva al explorador de Windows.
Recursos
phpmyadmin, es un administrador de base de datos realizado en php, es fácil de usar muy intuitivo, debemos saber usarlo, aquí se administran toda las claves y usuario de las bases de datos, para llegar a él solamente tenemos que hacer click en el panel de XAMPP→ Admin de MySQL, para su acceso o poner en el navegador → localhost/phpmyadmin. usuario: root y clave: en blanco.
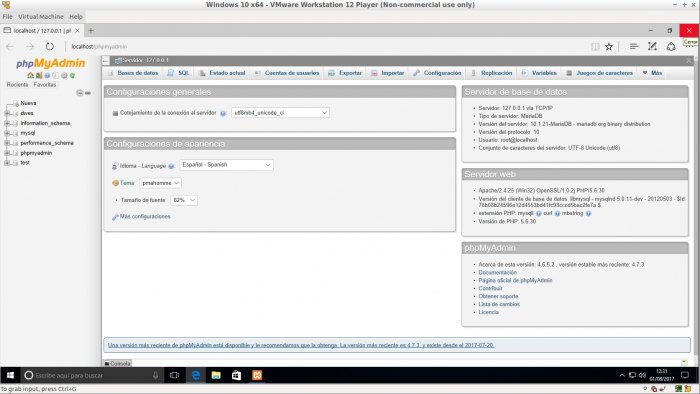
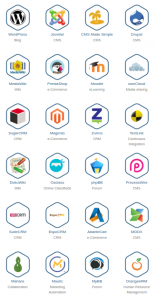
Bitnami, son módulos o paquetes listos, en la página de Bitnami encontraremos el paquete de instalación de WordPress.
El video muestra la instalación de MOODLE, bitnami cuenta con diferentes módulos aplicaciones con XAMPP.
Descartamos la tres aplicaciones FileZilla, que es un servidor FTP, Mercury Servidor de correo y Tomcat es un contenedor de servlets o mejor descripto un contenedor de aplicaciones java.
¿Cómo instalo WordPress en local?
Para la instalación necesitamos:
- Espacio en el disco, mínimo 100MB.
- Reiniciar los servicios del servidor en el panel de XAMPP
- Apache → Start
- MySQL → Start
- Claves de acceso a phpmyadmin
- Copiar y poner en el navegador → localhost/phpmyadmin
- Usuario: root
- clave:
- Creación de la base de datos, con el nombre wp
- Creación carpeta wp, dónde irán todo los ficheros necesarios de WordPress.
- C:\xampp\htdocs\wp
- Comienzo de la instalación
- Copiar y poner en el navegador → localhost/wp
- Panel de administración WordPress
- Copiar y poner en el navegador → localhost/wp-admin
¡Comenzamos!
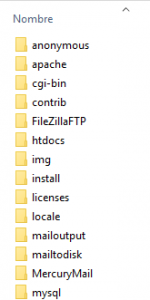
La imagen indica el sistema de ficheros de XAMPP, el que a nosotros nos interesa es el directorio “htdocs”, es dónde nosotros a través de directorios instalaremos nuestras webs, crearemos en htdocs un directorio con el nombre wp, ahí ira nuestro sitio.
C:\xampp\htdocs\wp
Descargamos la última versión de WordPress, de wordpress.org los descomprimimos en la carpeta que hemos creado wp.
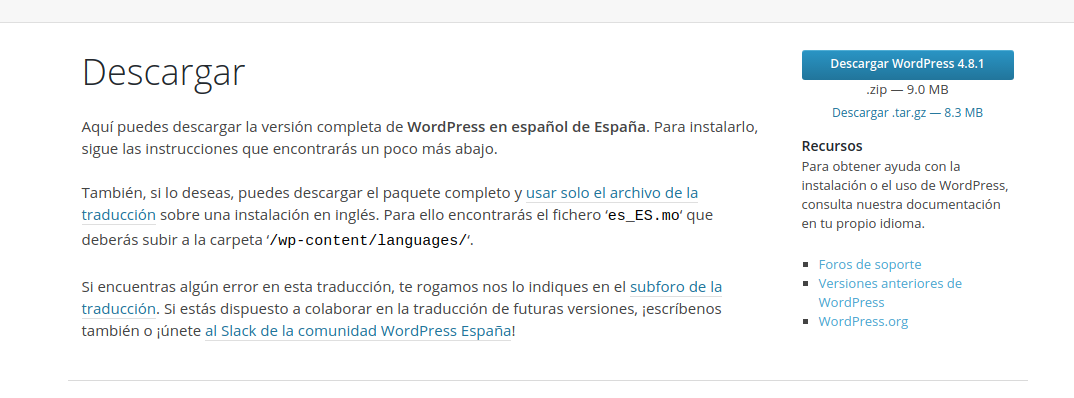
Crearemos una base de datos, en mi caso la he llamado wp, para ello usaremos phpmyadmin, es sencillo, sólo tenemos que poner un nombre (wp) y el cotejamiento (utf8_sapnish2_ci2) y hacer click en el botón crear.
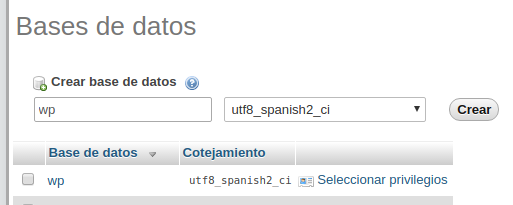
Así queda la carpeta wp después de descomprimir los ficheros
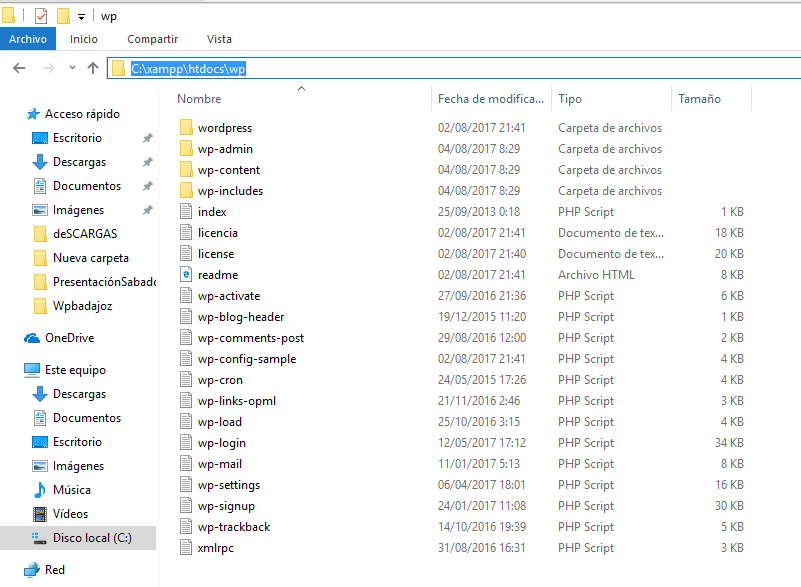
Tecleamos en el navegador → localhost/wp y se verá la siguiente pantalla
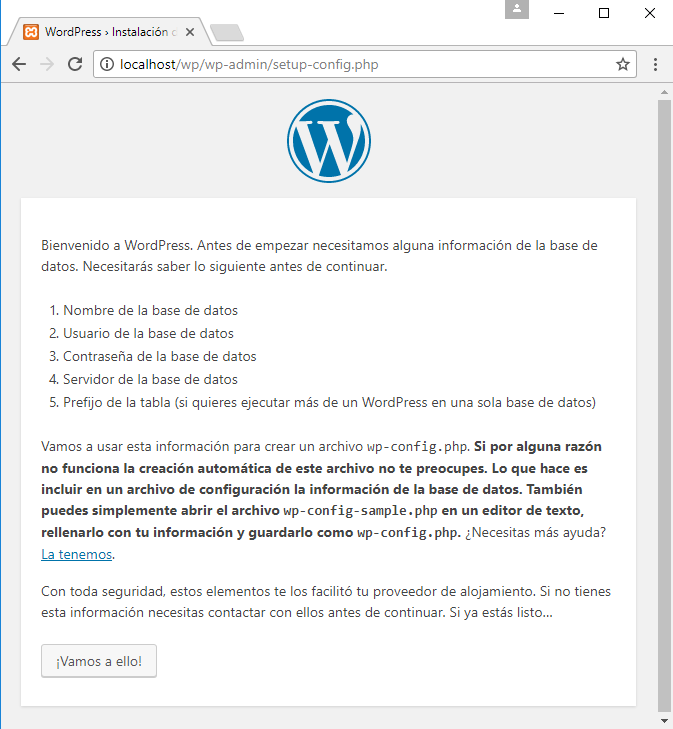
Introducimos las reseñas de la Base de Datos
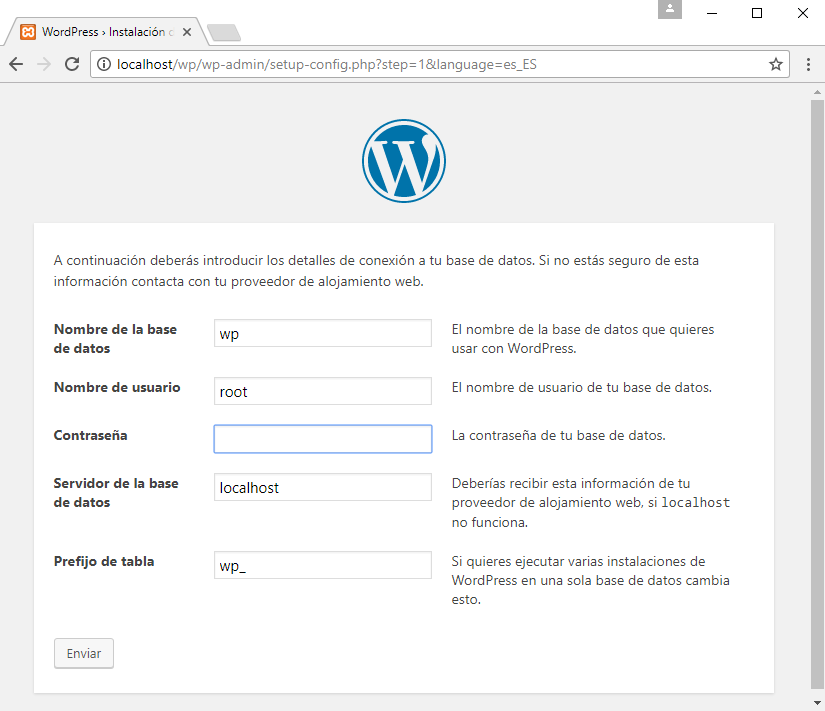
Si se han introducido bien los datos de la conexión de la Base de Datos nos saldrá esta pantalla, sino volverá a la pantalla anterior
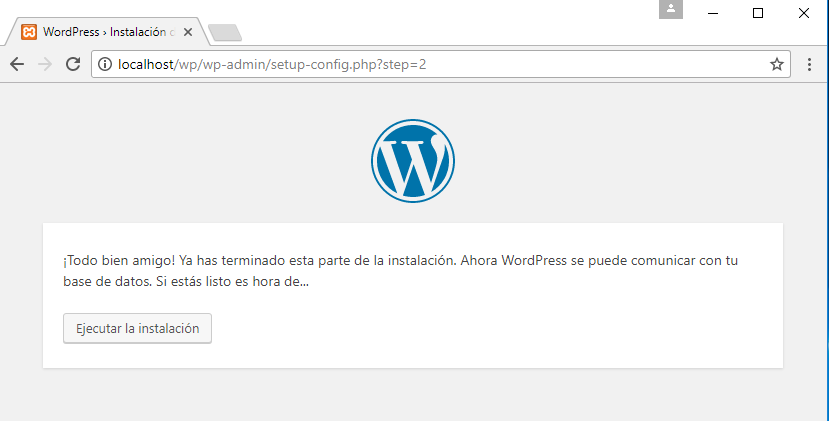
En el siguiente proceso es introducir los datos de nuestro sitio, el email de administrador, y usuario y la contraseña de nuestro panel de administrador
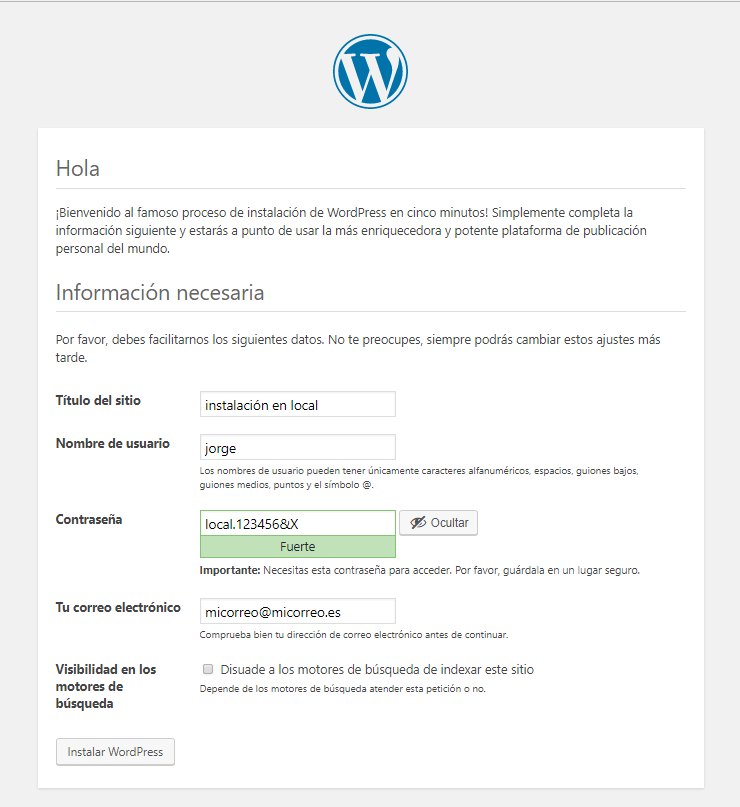
¡Lo lograste!
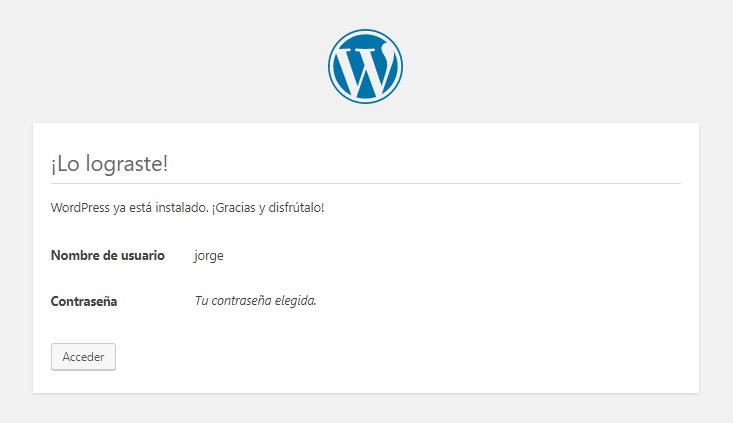
Ahora ingresamos con nuestro nombre y contraseña que pusimos anteriormente
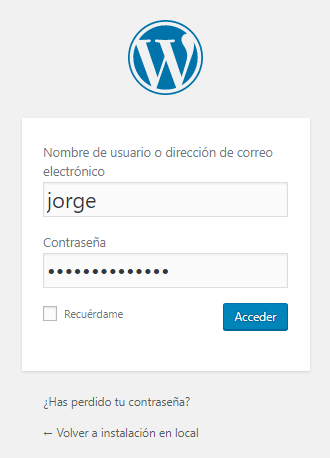
¡Voilà!
Nuestra instalación completada
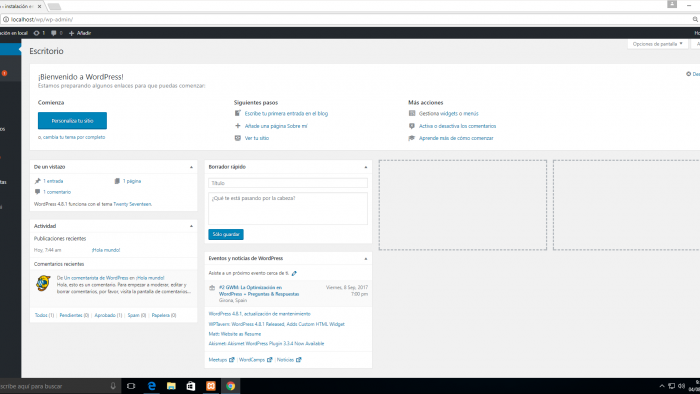
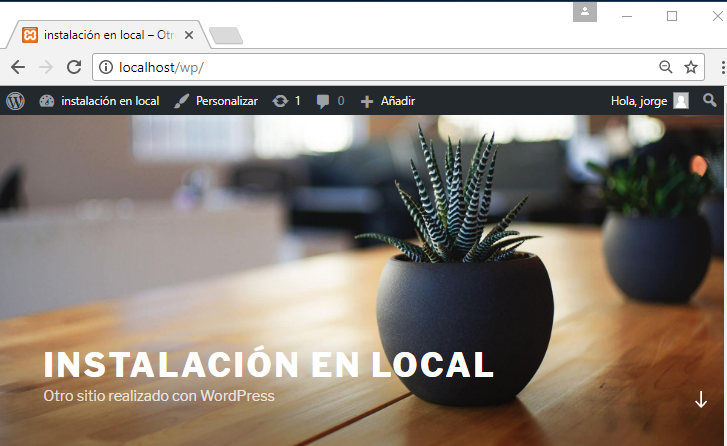




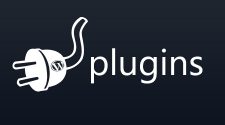




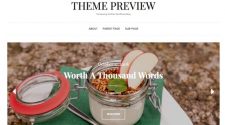


1 Comment